If you want to see the best tips and tricks to speed up your laptop in one place, then you’ll LOVE this (updated) guide.
Mac os x el capitan update. We personally tested, reviewed and updated these tips including for Chromebooks: both free and paid.
We include 22 best tips to make your slow Chromebook faster, including 8 quick tips and 14 additional tips if you are a speed nerd that have time.
8 Quick Tips To Speed Up Your Chrombook
Dec 25, 2019. For one, there’s a desktop environment similar to Windows, and you can also use a Chromebook offline. There are more than 200 web apps that work offline for Chrome OS, and most newer Chromebooks. Sep 06, 2020.
Update your software
To update drivers in Chrome OS, click your account photo, and then navigate to Settings (the gear icon). Click the menu button and then select About Chrome OS. From there, scroll down to the Google Chrome OS heading and click Check For Updates. If any new version is available, it will automatically install.
When in Doubt, Restart !
This may seem obvious (again), but it’s very easy to never restart your Chromebook for a good length of time. Simply opening and closing the lid over and over just adds more data for the system to handle at once.
We suggest you to restart your Chromebook every time you start your work!
- You don't buy a Chromebook to do all the things you can on a desktop or full laptop. It has a keyboard and mousepad, and ports for USB (two, I wish there were more) and one HDMI. It also has a 3/4' port for headphones, and the AC port.
- As you can’t install regular programs or software, a Chromebook isn’t able to do as many things as a traditional laptop. Now, that’s not to say you can’t do the essentials.

Try Guest Mode On Your Chromebook
One simple way to troubleshoot and identify problems causing Chromebook slow downs is to switch to guest mode. Running your Chromebook as a guest returns all settings to normal and disables any extensions you are using.
To use guest mode, simply sign out of your profile and then click the Browse As Guest option. If you notice a major speed boost, that’s a good indicator you need to power wash your Chromebook or disable some of your extensions.
What Chromebooks Can't Do
Install Speed Up Apps For Chrome
Three apps in particular are worth checking out to get a speed boost. The first is simply called Speed-Up Browsing, and enhances the re-use of previously downloaded images and script to improve page load times.
The second is The Great Suspender, which reduces the amount of memory used by suspending tabs that you haven’t used after a set amount of time.
Finally, Click & Clean quickly cleans out temporary files for a speed boost.
Limit Your Browsing Tabs
No matter which browser you’re using, if you have too many tabs open at the same time, your browser might not be working at its full speed. The more tabs you have, the slower it will run. However, limiting your tabs will allow your laptop to process the open tabs easily without any complications and slow issues.
To limit your tabs, simply pay attention to the number of tabs you have open when you’re using your browser. If you find yourself with too many tabs open, make sure to clear some out by closing tabs you aren’t using or you don’t need open at all.
Can A Chromebook Play Games
It’s something you should do constantly to keep your browser and laptop optimized so it can reach the potential speed you will benefit from.
Change Channels To Speed Up Your Internet Connection
Whether you are currently using a 2.4GHz or 5.0GHz router, your network can operate on multiple channels. If other devices and networks in the area operate on the same channel, you may experience interference that will slow down your connection.
Changing the wireless channel requires logging into your router and modifying settings, which is a rather involved process that varies drastically depending on your router’s manufacturer.
You can find specific instructions for your router via the Netgear, D-Link, or Linksys websites.
Use a VPN
Anyone browsing the web in the 21st century knows that public wi-fi networks can be dicey. If you want to browse securely while avoiding malware and tracking programs that can reduce your speed, we recommend using a Virtual Private Network (VPN).
Make sure to pick a VPN server close to your actual location, as latency will increase the further away your device is from the VPN. This may not always be possible however, especially if you are using a VPN to access region-locked content.
Powerwash your Chromebook
Powerwash your Chromebook to reset back to factory conditions!
This process basically factory reset your Chromebook to default settings and erases everything. You’ll have to back up all your files, but once it’s done, you’ll have a shiny new Chromebook (software-wise).
Download software macbook gratis 2017. Global Nav Open Menu Global Nav Close Menu; Apple; Shopping Bag +. Search Support.
14 Additional Tips To Make your Chromebook Even Faster (If You Have The Time)
Clean Your Laptop And Keep It Dust Free
You wouldn’t think something as simple as dust might slow down your computer, but dust impedes airflow and keeps your laptop from cooling properly. Overheating can then directly impact overall laptop performance and battery life.
Particularly in gaming rigs where heat management becomes an issue, keeping your laptop dust free is critical to maintaining acceptable overall speeds. Using canned air is a simple and cheap way to clean dust from all the ports and openings on your laptop. Check out a full video guide on how to clean your notebook at YouTube here:

Upload everything to Google Drive or Add An SD Card For More Storage
When a storage drive reaches capacity, it starts to slow down considerably from when its mostly empty. That’s true of Windows machines as well as Chromebooks, so a quick fix to slow downs can be to simply add more storage space with an SD card.
If you don’t want to store all your data in the cloud, adding in an SD card is a very simple way to bump up your physical storage space. Best of all, SD cards are available very cheap in a variety of sizes, with 64GB cards available at Amazon for well under $20.”
Check For Network Speed Issues
Checking your network speeds is incredibly easy, thanks to a host of free tools available. You can either download the official Microsoft Network Speed Test app or instead using an online tool like speedtest.net
These apps work by uploading and then downloading a small amount of data to see how quickly the transfer takes place. If your speed is slow, you may have an issue with your modem or router, or you may need to upgrade your service packing through your Internet provider.
Make Sure Page Prefetching Is Enabled
Google Chrome uses a process called prefetch to cache pages you haven’t click yet. In theory, this results in faster speeds anytime you click a link. You can actually end up with better overall performance either by turning prefetch on or off, depending on your web surfing habits.
If you go to pages loaded with links and don’t click any of them, you’ll actually get slower speeds. If you often switch pages frequently by clicking links, then prefetching will speed things up.
To change this setting, click the Menu icon in Chrome, then choose Settings. Click the Advanced link at the bottom and then toggle the Use A Prediction Service To Load Pages Quickly button underneath the Privacy & Security heading.
Remove Unused Extensions
Extensions offer increased functionality to your browser, but they also eat up more memory and CPU resources. When you have multiple extensions running at the same time on websites with tons of graphics and video files, you will notice major lag.
To get your browser back up to speed, be sure to remove old extensions you don’t use. In Chrome, click the Menu icon then choose More Tools and click Extensions. Simply click Remove beneath the name of any extension you want gone.
In Firefox, instead click Menu and then Add-Ons and select Remove next to the name of any extensino you don’t need.
Clear Out The Cache And Cookies
Your browser stores small amounts of data for each website you visit, known as cookies and cache. While these can speed up re-loading a page on subsequent visits, eventually having a large amount of data saved will result in overall slower speeds.
To clear out the cache and cookies in Chrome, press CTRL+H to open the History tab and then click Clear Browsing Data on the left side. Make sure both Cookies and Cached Images are selected and then choose Clear Data.
What Apps Can You Download On A Chromebook
Skip image heavy sites and use RSS feeds instead
When you frequently check one particular site over and over, you may not want to load that site’s various graphics and scripts repeatedly. If you want the fastest, leanest way to browse new content, we recommend using an RSS feed instead.
What Can I Do With A Chromebook
RSS feeds essentially give you a text rundown of new articles, rather than seeing the entire graphics-heavy web page, and they let you quickly check overviews of new content on sites you love. You can collect feeds with an RSS reader, such as the web-based Feedly or the browser add-on Feedbro. Best website to download softwares.
Block Flash Or Javascript
As the web becomes more advanced, websites can bog down your laptop with tons of scripts and videos running at the same time. While you lose functionality for many websites, if you are using an older laptop with less RAM, you may want to simply turn off Flash and Javascript.
In Chrome, this is achieved by opening the menu and clicking Settings, then scrolling down to the bottom of the page and choosing Advanced. Near the bottom of the Privacy & Security section, click Content Settings and then click Javascript and choose Block. Go back to the Content Settings and choose Flash and then Block again.
Increase Raster Thread Count
Google Chrome has a series of experimental features that can be changed by end users to tweak their overall browsing experience. One of those features is the number of raster threads, which controls how quickly images are loaded.
If graphics load slowly while you surf the web, type the phrase “chrome://flags/#num-raster-threads” into the URL bar and hit Enter. Scroll down to the entry labeled Number Of Raster Threads and change the setting from Default to 4.
Note that if you don’t have a quad core processor (or higher), this won’t give you much of a noticeable change in speed.
Enable Simple Cache For HTTP
Like with the raster thread count feature, Google Chrome includes other experimental features that can give better speeds with certain types of hardware. If you’re willing to try a feature that isn’t fully supported yet, you can change to the Simple Cache setting, which will offer slightly better speeds when reloading pages.
To turn on this feature, type the phrase “chrome://flags/#enable-simple-cache-backend” into the URL bar and hit Enter. Scroll down to the entry labeled Simple Cache For HTTP and change Default to Enabled. Restart your browser to enable the change.
Save Some Content For Later
With the sheer amount of content available across the web, sometimes the best way to conserve data usage and prevent slowdowns due to huge data downloads is just to save pages to browse later.
If you don’t want dozens of tabs open at once and prefer to parcel out your browsing into smaller chunks, there are a multitude of tools available to save content and remind you to view it down the line.
On the free side, you can try out web-based tools like Instapaper or Evernote’s WebClipper. There are even extensions and programs to add to your browser for saving content, like Google Keep or Pocket Chrome.
Be Selective With Your Flash Permission Settings
Flash can be a very useful feature, especially if you like to stream videos regularly on websites, but many users don’t need it to be constantly active. Culling down the amount of Flash content that sites can use will give you faster browsing speeds.
You don’t have to fully disable Flash, either. In Chrome, you can choose to force Flash to ask for permission before being utilized on any tab. To change this setting, type the phrase “chrome://settings/content/flash” into the URL bar and hit Enter. Click the Flash entry, and then toggle on the option labeled Ask First (Recommended).
Making Plugins Click To Load
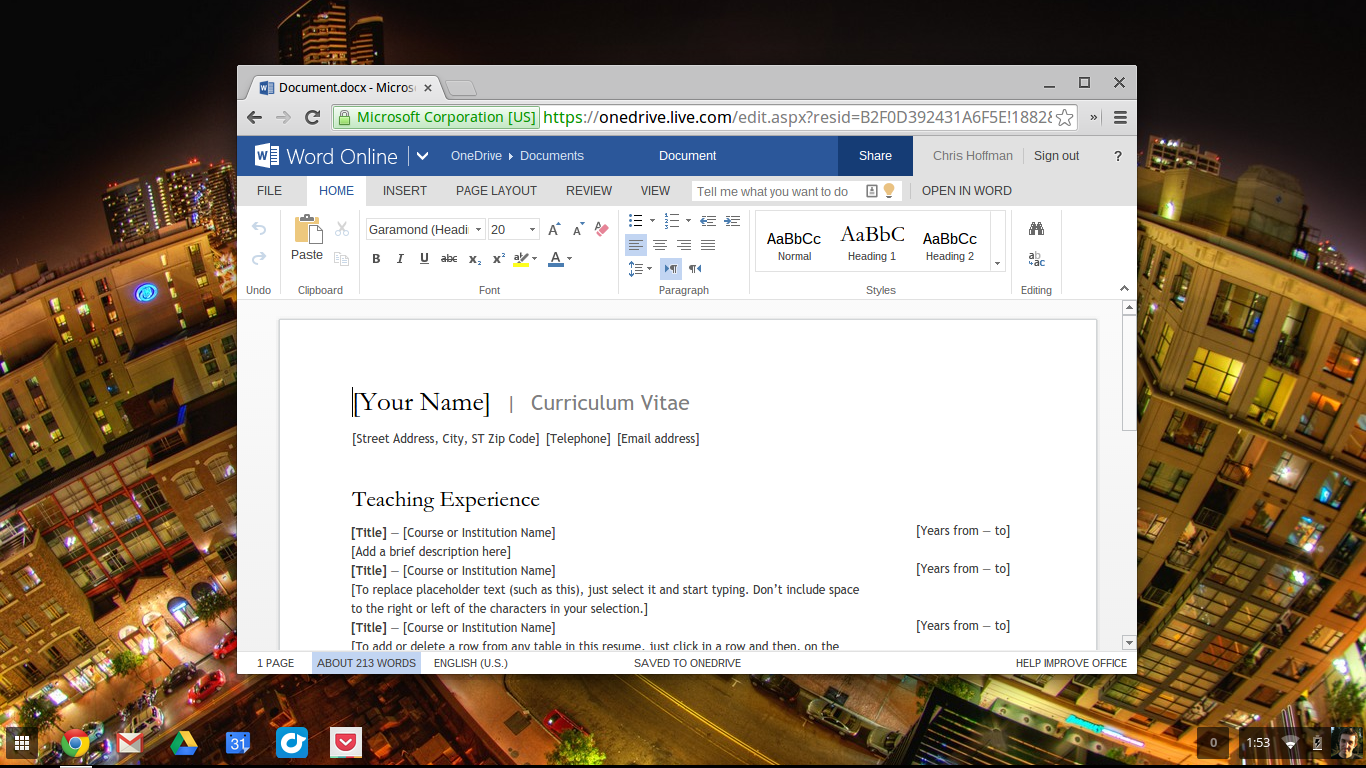
Extensions offer a variety of excellent features, but they also tend to slow down your browsing. If you don’t want to delete extensions and add-ons, there are ways to make them less intrusive.
The previous tip explains how to force Flash to ask permission to load, but you can set websites to ask your permission to utilize any plugin before accessing your computer.
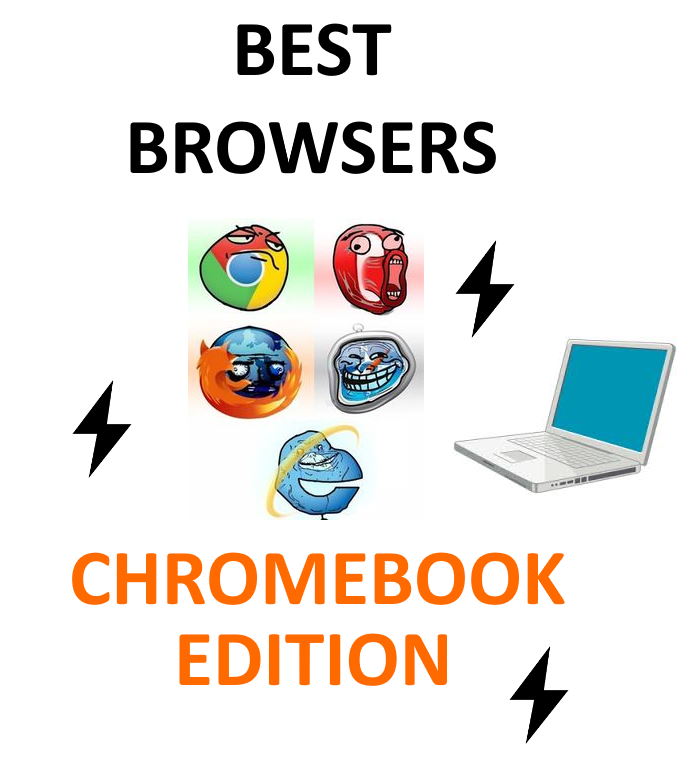
Open the Chrome menu and select Settings, then scroll to the bottom and click Advanced. In the Privacy & Security section, click Content Settings, then select UnsandbonxedPluginAccess. Toggle on the button labeled Ask When A Site Wants To Use A Plugin.
Get A New Chromebook
When things just aren’t working out with your Chromebook and you’re out of the warranty period to get it fixed up. Buying a new one could be your best option.
Why Is My Chromebook So Slow?
The three main reasons that your Chromebook is slowing down over time are having too many extensions or apps, downloads, and locally stored files, slow internet one.
Extensions & Apps: One of the biggest draws to Chrome is the huge number of extensions, add-ons & apps available to radically change your browsing experience. While having a ton of extensions active at once can slow down your Chromebook.
Downloads and Locally-Stored Files: When a storage drive reaches capacity, it starts to slow down considerably from when its mostly empty. That’s true of Windows machines as well as Chromebooks.
The Web is Just Getting Heavier: This one is completely out of your control, but it’s an inevitable fact. The web is growing and getting more powerful, which means that the system has to work harder just to render pages. The older your Chromebook gets, the more of a problem this can be—especially on lower-end hardware.
So really, it’s just like anything else. The more you use it, the slower it can become. The good news is that there are plenty of things you can to do keep your Chromebook running smoothly.
increase Chromebook performance
Can You Download Things On Chromebook
Well, that’s about it.
This list is just a few random tips that may help you get your slow Chromebook to run a little faster.
Yeah, most of the techniques on this list are obvious, but hopefully, a few weren’t and you learned something new (I hope) that you can apply to your computer and speed it (even just by a little- that’s worth the read)!
Related Posts
