Jan 24, 2019.
Mac OS is the secondmost popular operating system after Microsoft Windows. Although you arecomfortable using Windows for a very long time but there are many scenarioswhere you need a Mac OS machine.
Mac’s version is a bit more systemwide, with some older Windows dialogs still not darkened. The Windows 10 May 2019 Update adds a Custom option, which lets you decide whether you want dark. Flame Wars Mac OS X Mac OS X Windows pros and cons debates shootout comparison. The war between Mac and Windows devotees has been raging. Get all the features of Windows 10 Home operating system plus Remote Desktop, Windows Information Protection., BitLocker. and a suite of tools designed for business use. Licensed for one PC or Mac.Windows Information Protection requires either Mobile Device Management or System Center Configuration Manager to manage settings.
Whether you want to develop your iOS app on Xcode, using apps like Final Cut Pro or iMovie which only comes on Mac OS, you need to buy an expensive Apple Macbook. So, without making a hole in your pocket, the alternate solution to this installing Mac OS on your Windows computer. Let’s get started with this tutorial
Watch Video Tutorial
Step One: Download Mac OS ISO Image file
As you are on a Windows PC, you don’t have access to Apple Store to download Mac OS. You need to download Mac OS from an external trusted source. You can download the latest Mac OS Catalina 10.15 or Mac OS Mojave 10.14 Installer files from our website.
Step Two: Download Virtual Machine for Windows
There is various free Virtual Machine software available for Windows such as Oracle’s VirtualBox. But I recommend using VMware Workstation Pro, although it’s a paid software but you can use it free for 30 days trial. You can download Vmware Workstation Pro 15 from this link.
Step Three: Install VMware Patch to run Mac OS X
- Go to the VMware macOS Unlocker page to download. Click the Clone or download button, then click Download ZIP.
- Power off all virtual machines running and exit VMware.
- Extract the downloaded .zip file in step 1.
- On Windows, right-click on the win-install.cmd file and select Run as Administrator to unlock. Also, run win-update-tools.cmd for VMware tools for macOS.
- After the unlock process is complete, run VMware to create the macOS virtual machine.
Step Four: Create an Apple Mac OS Virtual Machine
- Click File, select New Virtual Machine…
- Select Typical (recommended) and click Next.
- Select I will install the operating system later. and click Next.
- Select Apple Mac OS X in the Guest operating system section and select macOS 10.14 in the Version section. Click Next.
- In the Name, the Virtual Machine window, name the virtual machine and virtual machine directory. I personally would put it on a different drive than the system drive.
- Select the size for the new virtual disk in the Specify Disk Capacity window. This is the virtual disk to be installed macOS. Click Next and then Finish.
Step Five: Run you Mac OS Virtual Machine with VMDK or ISO file
After successfully creating an Apple Mac OS Virtual Machine, you need to run the machine with an actual Mac OS file such as Mac OS Mojave 10.14 ISO file or Mac OS Mojave 10.14 VMDK Image
Watch this Video Tutorial
If you face any driver issues, Try installing VMware tools from the VM tab in the VMware window. Also, I would recommend assigning a minimum of 4GB RAM and 40GB of Hard Disk to your Virtual Machine.
That’s it for the tutorial If you face any issues or had any query then please let us know in the comment section below. You can also send us an email via the contact us page for personalized support.
Macbooks or iMacs hardly require reinstallation of their Mac OS, but when they do then it’s a fairly difficult process especially if your secondary computer is Windows. Reinstalling Mac OS is a time-consuming process and requires a lot of patience that’s why recommend doing this process in your free time or weekends.
To get started with you require a USB drive with at least 8GB storage (16GB recommended). Then you need a working Mac OS ISO or DMG Installation Image. You can download it from the Apps Store or you can find Mac OS Image at ISORIVER.
There are 2 Methods to Create a Bootable USB drive of Mac OS on your Windows PC.
Method 1: Using TransMac

- Download TransMac’s latest version for Windows from this link.
- Connect your USB drive
- Right Click on your USB drive option in TransMac and select Format Disk for Mac
- After that, right-click the USB Drive and select Restore with Disk Image
- Point to your Mac OS .dmg or .iso file by clicking the add button.
- After that TransMac will create bootable Mac OS USB within few minutes.
- Then you can insert it into your Mac, hold down the option key while turn on and boot your system with this USB.
Method 2: Using PowerISO
Another disk image utility that you can use is PowerISO. It can be used for burning both ISO files and DMG files to USB to create a bootable drive. Follow the steps below to Create a Bootable Mac OS USB on Windows PC.
Step 1: Firstly Download PowerISO and install it in your Windows PC. Launch the app and insert a USB drive into your computer.
Step 2: Import the DMG / ISO file directly by clicking on ‘Burn’ in the toolbar.
Step 3: In the Burn window, select the DMG / ISO file from the Source File section.
Step 4: You can modify the settings to adjust burn speed. The default will be set to the maximum, so you can reduce that.
Step 5: You can choose to finalize the disk and verify it. Any errors in the bootable USB will show up at that point.
Step 6: Now click on “Burn” and wait for the progress bar to reach 100%.
After the successful creation of Bootable Mac OS USB, boot your Macbook from this USB drive by clicking the option button during bootup and select this USB drive.
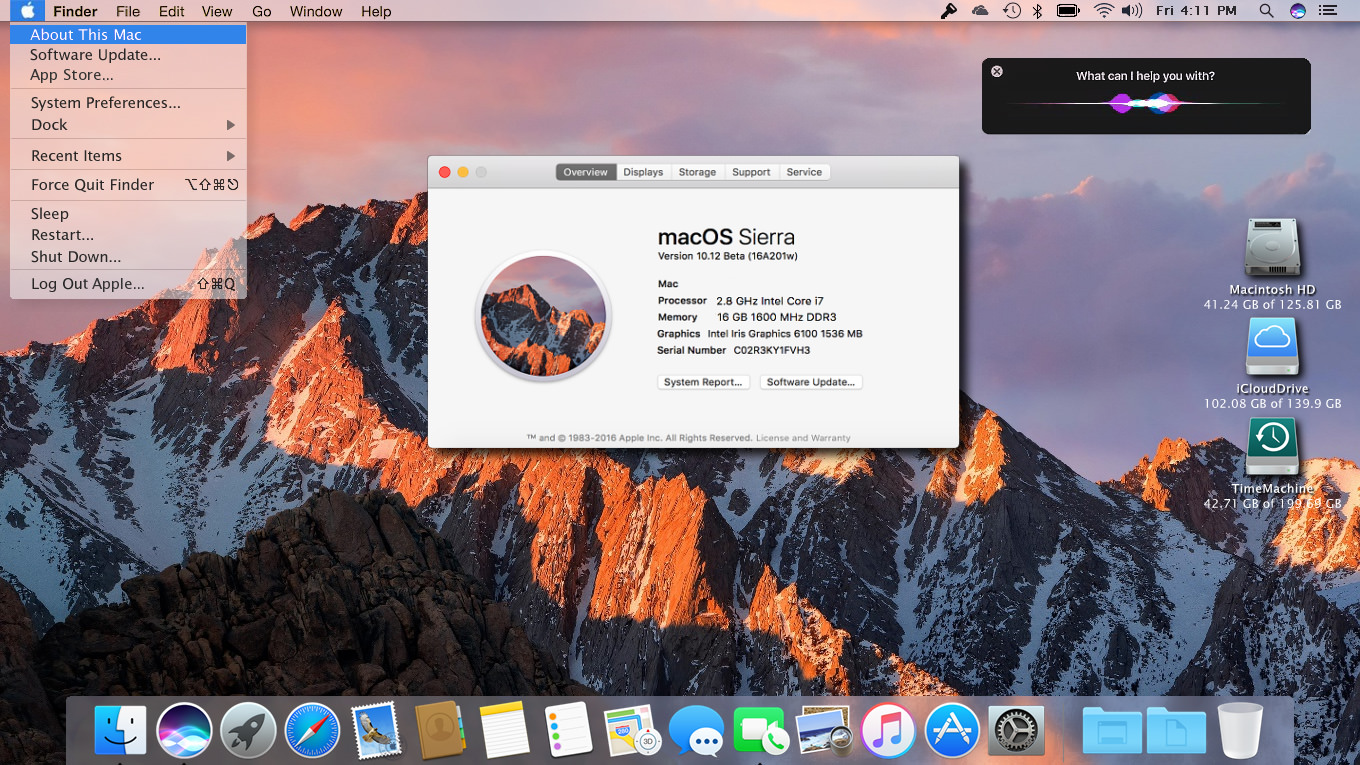
Download Macbook Os From Windows
Watch this Video Tutorial
Mac Os For Windows Laptop
That’s it for the tutorial If you face any issues or had any query then please let us know in the comment section below. You can also send us an email via the contact us page for personalized support.
