The new Apple Music app is the ultimate music streaming experience on Mac. 1 Explore a library of 60 million songs, discover new artists and tracks, find the perfect playlist, download and listen offline, or enjoy all the music you’ve collected over the years. And find it all in your music library on all your devices. From the Dock. The long ribbon of icons at the bottom of the Mac's screen is. Step Details; Step 1: Prepare Mac applications for Configuration Manager: Before you can create Configuration Manager applications from Mac software packages, you must use the CMAppUtil tool on a Mac computer to convert the Mac software into a Configuration Manager.cmmac file.: Step 2: Create a Configuration Manager application that contains the Mac software. Mac App Store is the simplest way to find and download apps for your Mac. To download apps from the Mac App Store, you need a Mac with OS X 10.6.6 or later.
-->Applies to: Configuration Manager (current branch)
Jul 31, 2020.
Keep the following considerations in mind when you create and deploy applications for Mac computers.
Important
The procedures in this topic cover information about deploying applications to Mac computers on which you installed the Configuration Manager client. Mac computers that you enrolled with Microsoft Intune do not support application deployment.
General considerations
You can use Configuration Manager to deploy applications to Mac computers that run the Configuration Manager Mac client. The steps to deploy software to Mac computers are similar to the steps to deploy software to Windows computers. However, before you create and deploy applications for Mac computers that are managed by Configuration Manager, consider the following:
Before you can deploy Mac application packages to Mac computers, you must use the CMAppUtil tool on a Mac computer to convert these applications into a format that can be read by Configuration Manager.
Configuration Manager does not support the deployment of Mac applications to users. Instead, these deployments must be made to a device. Similarly, for Mac application deployments, Configuration Manager does not support the Pre-deploy software to the user's primary device option on the Deployment Settings page of the Deploy Software Wizard.
Mac applications support simulated deployments.
You cannot deploy applications to Mac computers that have a purpose of Available.
The option to send wake-up packets when you deploy software is not supported for Mac computers.
Mac computers do not support Background Intelligent Transfer Service (BITS) for downloading application content. If an application download fails, it is restarted from the beginning.
Configuration Manager does not support global conditions when you create deployment types for Mac computers.
Steps to create and deploy an application

The following table provides the steps, details, and information for creating and deploying applications for Mac computers.
| Step | Details |
|---|---|
| Step 1: Prepare Mac applications for Configuration Manager | Before you can create Configuration Manager applications from Mac software packages, you must use the CMAppUtil tool on a Mac computer to convert the Mac software into a Configuration Manager.cmmac file. |
| Step 2: Create a Configuration Manager application that contains the Mac software | Use the Create Application Wizard to create an application for the Mac software. |
| Step 3: Create a deployment type for the Mac application | This step is required only if you did not automatically import this information from the application. |
| Step 4: Deploy the Mac application | Use the Deploy Software Wizard to deploy the application to Mac computers. |
| Step 5: Monitor the deployment of the Mac application | Monitor the success of application deployments to Mac computers. |
Supplemental procedures to create and deploy applications for Mac computers
Use the following procedures to create and deploy applications for Mac computers that are managed by Configuration Manager.
Step 1: Prepare Mac applications for Configuration Manager
The process for creating and deploying Configuration Manager applications to Mac computers is similar to the deployment process for Windows computers. However, before you create Configuration Manager applications that contain Mac deployment types, you must prepare the applications by using the CMAppUtil tool. This tool is downloaded with the Mac client installation files. The CMAppUtil tool can gather information about the application, which includes detection data from the following Mac packages:
Apple disk image (.dmg)
Meta package file (.mpkg)
macOS X installer package (.pkg)
macOS X application (.app)
After it gathers application information, the CMAppUtil then creates a file with the extension .cmmac. This file contains the installation files for the Mac software and information about detection methods that can be used to evaluate whether the application is already installed. CMAppUtil can also process .dmg files that contain multiple Mac applications and create different deployment types for each application.
Copy the Mac software installation package to the folder on the Mac computer where you extracted the contents of the macclient.dmg file that you downloaded from the Microsoft Download Center.
On the same Mac computer, open a terminal window and navigate to the folder where you extracted the contents of the macclient.dmg file.
Navigate to the Tools folder and type the following command-line command:
./CMAppUtil<properties>
For example, say you want to convert the contents of an Apple disk image file named MySoftware.dmg that's stored in the user's desktop folder into a cmmac file in the same folder. You also want to create cmmac files for all applications that are found in the disk image file. To do this, use the following command line:
./CMApputil –c /Users/<User Name>/Desktop/MySoftware.dmg -o /Users/<User Name>/Desktop -a
Note
The application name can't be more than 128 characters.
To configure options for CMAppUtil, use the command-line properties in the following table:
Property More information -h Displays the available command-line properties. -r Outputs the detection.xml of the provided .cmmac file to stdout. The output contains the detection parameters and the version of CMAppUtil that was used to create the .cmmac file. -c Specifies the source file to be converted. -o Specifies the output path in conjunction with the –c property. -a Automatically creates .cmmac files in conjunction with the –c property for all applications and packages in the disk image file. -s Skips generating the detection.xml if no detection parameters are found and forces the creation of the .cmmac file without the detection.xml file. -v Displays more detailed output from the CMAppUtil tool together with diagnostic information. Ensure that the .cmmac file has been created in the output folder that you specified.
Create a Configuration Manager application that contains the Mac software
Use the following procedure to help you create an application for Mac computers that are managed by Configuration Manager.
In the Configuration Manager console, choose Software Library > Application Management > Applications.
On the Home tab, in the Create group, choose Create Application.
On the General page of the Create Application Wizard, select Automatically detect information about this application from installation files.
Note
If you want to specify information about the application yourself, select Manually specify the application information. For more information about how to manually specify the information, see How to create applications with Configuration Manager.
In the Type drop-down list, select Mac OS X.
In the Location field, specify the UNC path in the form <server><share><filename> to the Mac application installation file (.cmmac file) that will detect application information. Alternatively, choose Browse to browse to and specify the installation file location.
Note
You must have access to the UNC path that contains the application.
Choose Next.
On the Import Information page of the Create Application Wizard, review the information that was imported. If necessary, you can choose Previous to go back and correct any errors. Choose Next to proceed.
On the General Information page of the Create Application Wizard, specify information about the application such as the application name, comments, version, and an optional reference to help you reference the application in the Configuration Manager console.
Note
Some of the application information might already be on this page if it was previously obtained from the application installation files.
Choose Next, review the application information on the Summary page, and then complete the Create Application Wizard.
The new application is displayed in the Applications node of the Configuration Manager console.
Step 3: Create a deployment type for the Mac application
Use the following procedure to help you create a deployment type for Mac computers that are managed by Configuration Manager.
Note
If you automatically imported information about the application in the Create Application Wizard, a deployment type for the application might already have been created.
In the Configuration Manager console, choose Software Library > Application Management > Applications.
Select an application. Then, on the Home tab, in the Application group, choose Create Deployment Type to create a new deployment type for this application.
Note
You can also start the Create Deployment Type Wizard from the Create Application Wizard and from the Deployment Types tab of the <application name>Properties dialog box.
On the General page of the Create Deployment Type Wizard, in the Type drop-down list, select Mac OS X.
In the Location field, specify the UNC path in the form <server><share><filename> to the application installation file (.cmmac file). Alternatively, choose Browse to browse to and specify the installation file location.
Note
You must have access to the UNC path that contains the application.
Choose Next.
On the Import Information page of the Create Deployment Type Wizard, review the information that was imported. If necessary, choose Previous to go back and correct any errors. Choose Next to continue.
On the General Information page of the Create Deployment Type Wizard, specify information about the application such as the application name, comments, and the languages in which the deployment type is available.
Note
Some of the deployment type information might already be on this page if it was previously obtained from the application installation files.
Choose Next.
On the Requirements page of the Create Deployment Type Wizard, you can specify the conditions that must be met before the deployment type can be installed on Mac computers.
Choose Add to open the Create Requirement dialog box and add a new requirement.
Note
You can also add new requirements on the Requirements tab of the <deployment type name>Properties dialog box.
From the Category drop-down list, select that this requirement is for a device.
From the Condition drop-down list, select the condition that you want to use to assess whether the Mac computer meets the installation requirements. The contents of this list varies depending on the category that you select.
From the Operator drop-down list, choose the operator to use to compare the selected condition to the specified value to assess whether the user or device meets the installation requirements. The available operators vary depending on the selected condition.
In the Value field, specify the values to use with the selected condition and operator to assess whether the user or device meets in the installation requirement. The available values vary depending on the condition and operator that you select.
Choose OK to save the requirement rule and exit the Create Requirement dialog box.
On the Requirements page of the Create Deployment Type Wizard, choose Next.
On the Summary page of the Create Deployment Type Wizard, review the actions for the wizard to take. If necessary, choose Previous to go back and change deployment type settings. Choose Next to create the deployment type.
After the Progress page finishes, review the actions that have been taken, and then choose Close to complete the Create Deployment Type Wizard.
If you started this wizard from the Create Application Wizard, you will return to the Deployment Types page.
Deploy the Mac application
The steps to deploy an application to Mac computers are the same as the steps to deploy an application to Windows computers, except for the following differences:
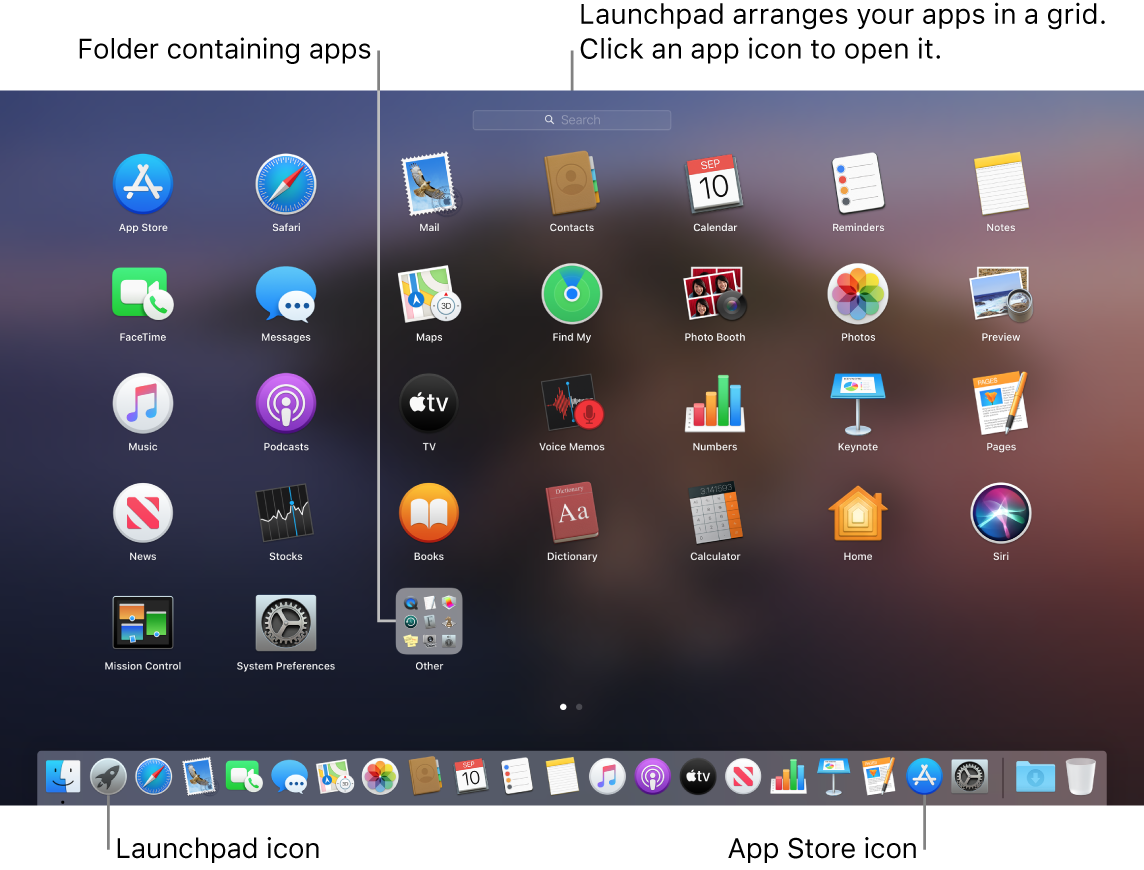
The deployment of applications to users is not supported.
Deployments that have a purpose of Available are not supported.
The Pre-deploy software to the user's primary device option on the Deployment Settings page of the Deploy Software Wizard is not supported.
Because Mac computers do not support Software Center, the setting User notifications on the User Experience page of the Deploy Software Wizard is ignored.
The option to send wake-up packets when you deploy software is not supported for Mac computers.
Note
You can build a collection that contains only Mac computers. To do so, create a collection that uses a query rule and use the example WQL query in the How to create queries topic.
Apple Computer Applications 2017
For more information, see Deploy applications.
Step 5: Monitor the deployment of the Mac application
You can use the same process to monitor application deployments to Mac computers as you would to monitor application deployments to Windows computers.
For more information, see Monitor applications.

How to get updates for macOS Mojave or later
If you've upgraded to macOS Mojave or later, follow these steps to keep it up to date:
Apple Application Support
- Choose System Preferences from the Apple menu , then click Software Update to check for updates.
- If any updates are available, click the Update Now button to install them. Or click ”More info” to see details about each update and select specific updates to install.
- When Software Update says that your Mac is up to date, the installed version of macOS and all of its apps are also up to date. That includes Safari, iTunes, Books, Messages, Mail, Calendar, Photos, and FaceTime.
To find updates for iMovie, Garageband, Pages, Numbers, Keynote, and other apps that were downloaded separately from the App Store, open the App Store on your Mac, then click the Updates tab.
To automatically install macOS updates in the future, including apps that were downloaded separately from the App Store, select ”Automatically keep my Mac up to date.” Your Mac will notify you when updates require it to restart, so you can always choose to install those later.
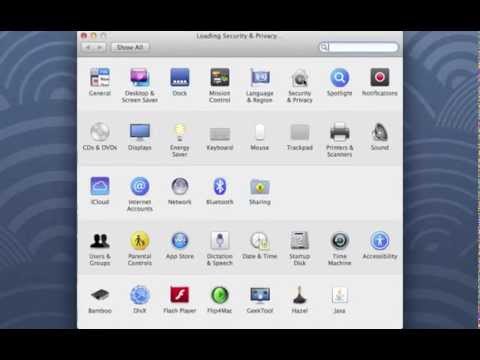
How to get updates for earlier macOS versions
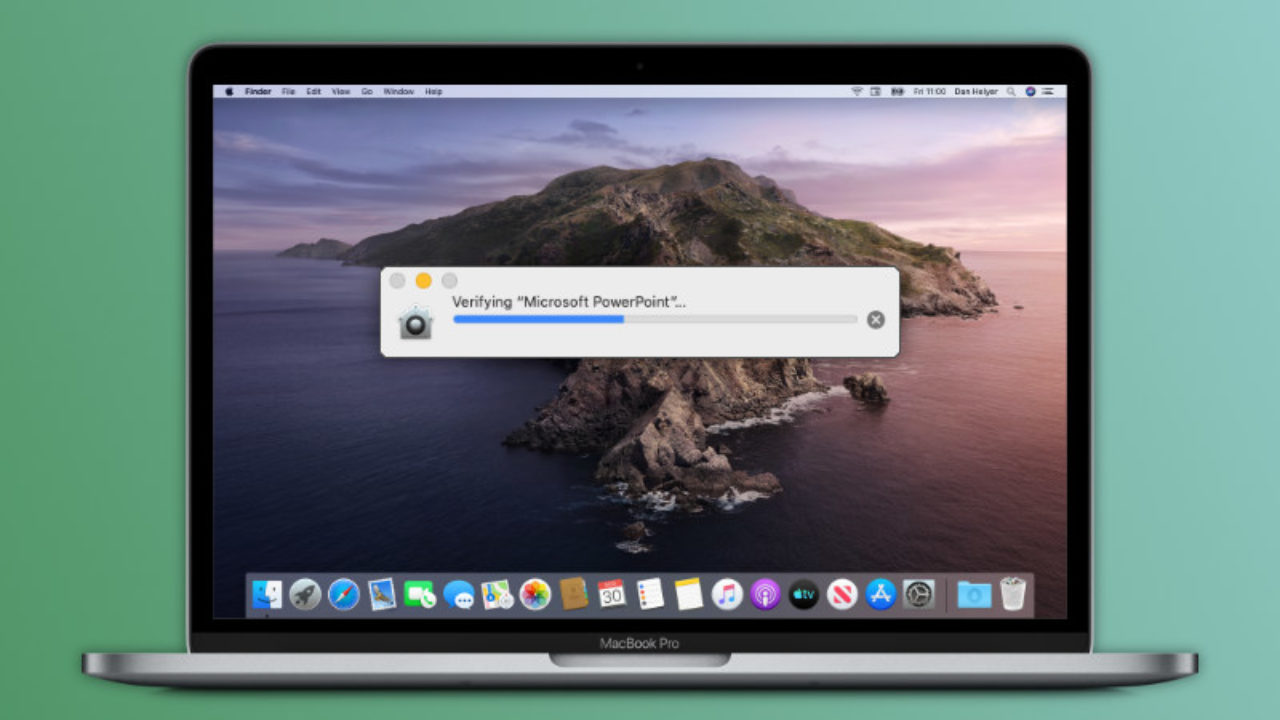
If you're using an earlier macOS, such as macOS High Sierra, Sierra, El Capitan, or earlier,* follow these steps to keep it up to date:
- Open the App Store app on your Mac.
- Click Updates in the App Store toolbar.
- Use the Update buttons to download and install any updates listed.
- When the App Store shows no more updates, the installed version of macOS and all of its apps are up to date. That includes Safari, iTunes, iBooks, Messages, Mail, Calendar, Photos, and FaceTime. Later versions may be available by upgrading your macOS.
Apple Computer Download
To automatically download updates in the future, choose Apple menu > System Preferences, click App Store, then select ”Download newly available updates in the background.” Your Mac will notify you when updates are ready to install.
* If you're using OS X Lion or Snow Leopard, get OS X updates by choosing Apple menu > Software Update.
How to get updates for iOS
Learn how to update your iPhone, iPad, or iPod touch to the latest version of iOS.
Learn more
- Learn how to upgrade to the latest version of macOS.
- Find out which macOS your Mac is using.
- You can redownload apps that you previously downloaded from the App Store.
- Your Mac doesn't automatically download large updates when it's using a Personal Hotspot.
